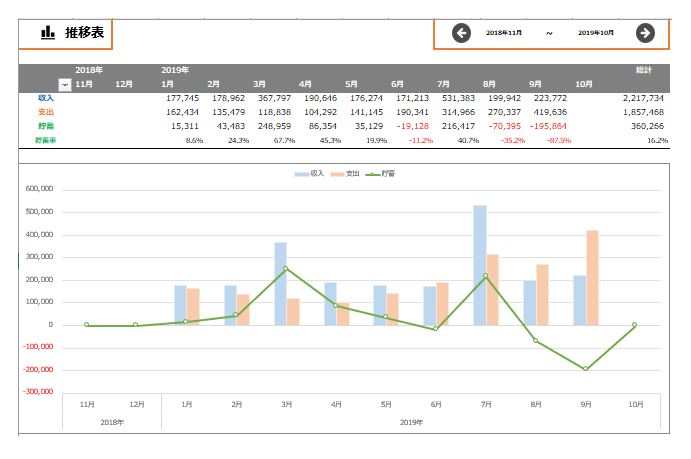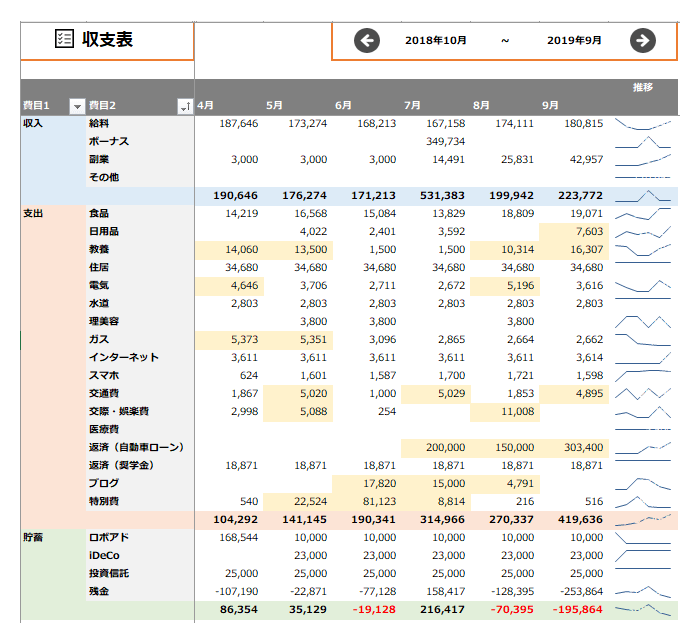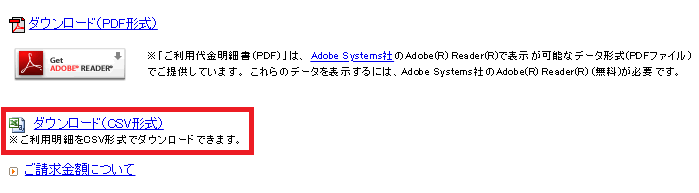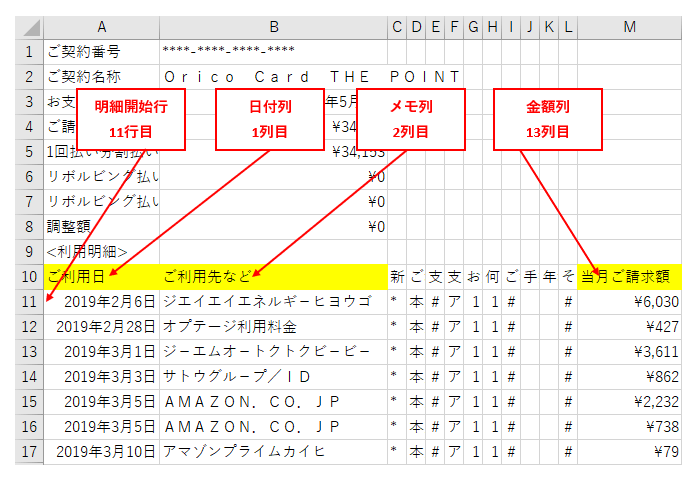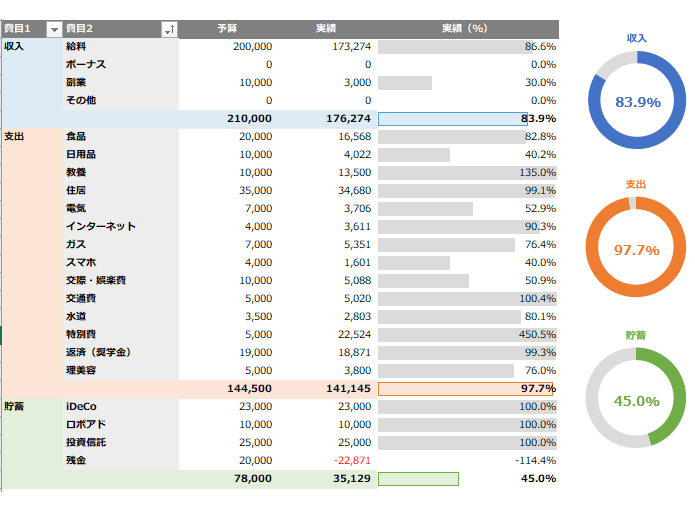【エクセル家計簿】貯金が得意なプログラマーがテンプレートを作ってみた
【はじめての方へ】
この記事はけっこう長いので、「読むより実際に動かしてみたい!」という方は、デモ版をご利用ください。
下記リンクからダウンロードできます。
※注意:旧バージョンなので、実際に使い始める際はページ下部からダウンロードしてください。
⇒デモ版をダウンロード
【エクセル家計簿の作り方】
この家計簿は"完成品“です。
「テンプレートを自作したい!」という方は、下記ページにて作り方を解説しているので、ぜひ読んでみてください。
効率的にサクサク作る方法を、初心者でも分かるようにまとめています。
⇒エクセル家計簿の作り方を解説!数式なしで集計表とグラフを完成させる一連の流れ
家計簿をつけているみなさん、収入や支出の記録だけでなく、家計の分析までしていますか?
家計簿をつける目的は、家計の問題点を見つけて改善につなげること。
記録するだけで振り返らないなら、家計簿をつける意味がありません。
この記事では、貯金が得意なプログラマー(私)が家計の分析と改善を重視して作ったエクセル家計簿を公開します。
特徴としては、下記のとおり。
- 日々の入力がシンプル
→ 続けやすい! - 全自動でグラフ化・集計
→ わかりやすい! - お金が貯まらない原因の特定
→ 貯まりやすい!
たったひとつのシートに記録していくだけで、こんな感じで分析できるようになるのがメリットです。
銀行口座やカード明細の取込も可能!
※矢印クリックで再生
⇒大きい画像を開く
Contents
エクセル家計簿のおすすめの使い方
まず最初に、主な機能の紹介をかねて、"お金が貯まるおすすめの使い方“を解説します。
ざっくりと、下記のルーチン。
①~④を繰り返すことで、お金が貯まる貯蓄体質をつくれます。
- 日々の収入・支出・貯蓄を入力する
↓ - 月に一回、収支のバランスを確認する
↓ - 家計を圧迫している原因を見つける
↓ - 反省点を翌月の生活に活かす
↓ - ①に戻る
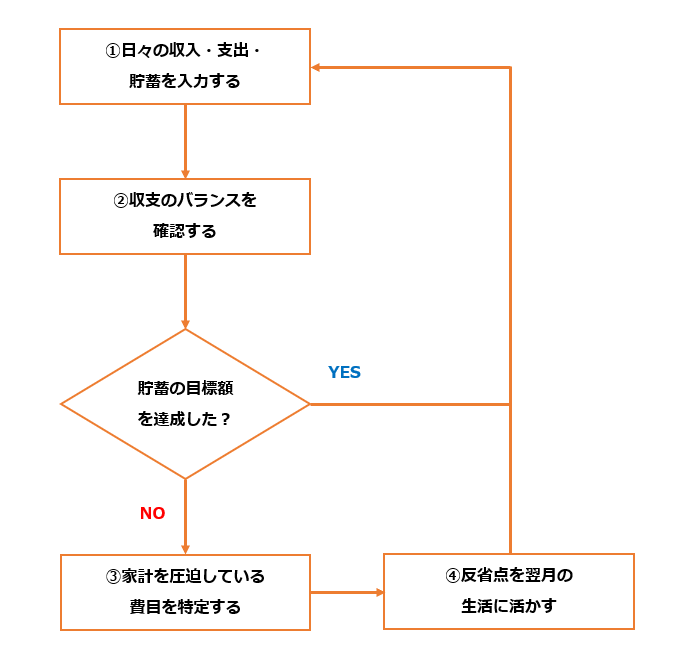
①日々の収入・支出・貯蓄を入力する
最近の家計簿アプリは高機能なものが多く、入力する箇所が散らばっていることがあります。
なかなか慣れないんですよね。
すくなくとも、自分は。
「あれはどこで入力するんだっけ…?」といった感じで探し回るなんて、バカバカしいと思いませんか?
なので、この家計簿では入力項目を一ヵ所にまとめました。
毎日のことですからね。
シンプルさが大事。
入力の流れはこんな感じで、あっという間におわります。
※矢印クリックで再生
(´・ω・`)
仮に家計簿を2年間続けたら、2年分の収支がずらーっと並ぶイメージ!
メインディッシュは家計の分析なので、ここでは機能性よりもシンプルさを重視しました
②月に一回、収支のバランスを確認する
日々の入力を続けると、「推移表」で収入と支出のバランスを確認できます。
自動的に更新されます。
それぞれのグラフは、次のように見分けます。
- 棒グラフ(青)= 収入
- 棒グラフ(赤)= 支出
- 折れ線グラフ(緑) = 貯蓄
みなさんは、貯蓄にまわす目標の金額を決めていますか?
目標が決まっている場合は、1ヵ月だけ家計簿をつけてみて、上画像の上段にある貯蓄額と比べてみてください。
もし目標をクリアしていたら、この時点で家計簿の目的(お金を貯める)はクリアです。
エクセルを閉じます。
家計に問題がないことが明確になった以上、特にすることはありませんよね。
(´・ω・`)
しっかり貯蓄できているなら、収支の内訳はどうでもいいという考えです
③家計を圧迫している原因を見つける
貯蓄目標をクリアできなかった場合は、家計を圧迫している原因を見つけます。
「収支表」を使います。
こちらも、自動的に更新されます。
収支表は、日々の収入や支出、貯蓄を費目ごとに集計したものです。
「交際費にお金かけすぎ!」
そんな感じで、お金が貯まらない原因をカンタンに特定できます。
「数字だけではわかりにくい!」という方のために、支出の内訳をグラフにしました。
たくさんお金を使っている順です。
上の方にある費目ほど、お金が貯まらない犯人である可能性が高いです。
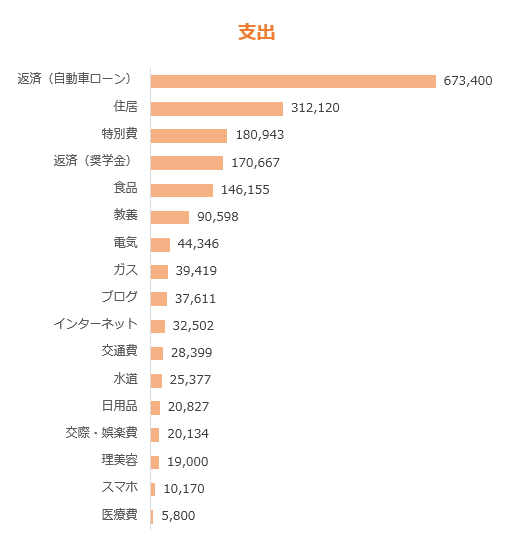
④反省点を翌月の生活に活かす
③のステップをしっかり踏めば、家計を圧迫している費目を特定できるはずです。
下記のような感じ。
(´・ω・`)
飲み会が多かったから、交際費がけっこうかかってるな~
(´-ω-`)
洋服を買いすぎて、あんまり貯金できなかった…
お金を貯めるには、その費目にかける金額を抑えめにして、翌月の生活を送るだけ。
当たり前のことなんですけどね。
実行に移すのは、とてもムズカシイことです。
2~3ヵ月で劇的に改善することはないと思うので、①~④のステップを何回も繰り返します。
いわゆる、「PDCAをまわす」っていうやつ。
だんだんと支出からぜい肉が取れて、家計がスリムになっていきますよ。
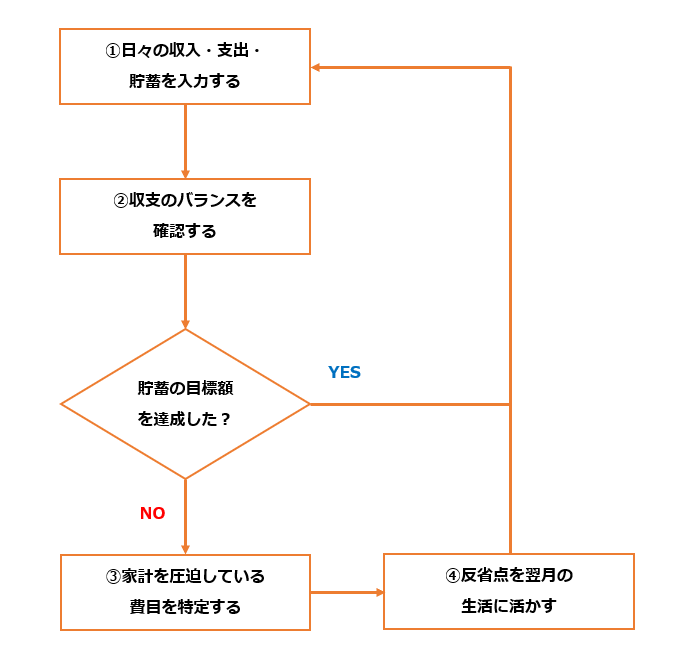
エクセル家計簿の説明書(メイン)
いくつか機能はありますが、上記のPDCAを実践するには、下記4つのシートを使います。
ひとつずつ解説します。
- 環境設定シート
- 家計簿シート
- 推移表シート
- 収支表シート
環境設定シート
費目の設定やオプション機能の有効化など、エクセル家計簿の全体的な設定をするためのシート
家計簿シートや収支表シートに表示したい費目を設定し、更新ボタンを押します。
「費目がしっくりこないな~」
そんなときは、このシートを使ってください。
※矢印クリックで再生
⇒大きい画像を開く
▼各入力項目の説明
| 項目名 | 入力内容 |
|---|---|
| 費目1 | 収入・支出・貯蓄の3種類から選択します |
| 費目2 | 自由に入力します |
| 予算 | 空欄でオッケーです 予算管理シートを使う場合のみ入力 |
※「決済方法」についても、費目と同じように設定してください。
費目を増やしすぎると複雑になるので、できるだけしぼる方がいいです。
自分は、下記の本に載っている費目一覧をまるまるパクりました。
専門家の方が、世帯パターン別に各費目の適切な割合を紹介してくれているので、非常にタメになると思います。
費目に関する考え方については、下記ページでも解説しています。
⇒【家計簿の費目】家計の弱点がわかる家計簿の項目分けとカスタマイズ方法を解説!家計簿シート
推移表や収支表、各種グラフのもとになるデータを入力するシート
日々の収入・支出・貯蓄を入力し、更新ボタンを押します。
更新ボタンを押すと、推移表や収支表が更新されます。
背景色がオレンジの項目(日付、費目1、費目2、金額)は、必ず入力してください。
※矢印クリックで再生
▼各入力項目の説明
| 項目名 | 入力内容 |
|---|---|
| 日付 | 収入・支出・貯蓄が発生した日付を入力 |
| 費目1 | 収入・支出・貯蓄のいずれかを選択 |
| 費目2 | 環境設定シートで設定した費目2を選択 |
| メモ | メモを残したい場合に使用(任意) |
| 決済方法 | 環境設定シートで設定した決済方法を選択(任意) |
| 金額 | 収入・支出・貯蓄の金額を入力 |
カレンダーによる日付入力
環境設定シートの「カレンダーを表示する」をチェックすると、カレンダーで入力できます。
▼環境設定シート
「カレンダーを表示する」をチェックして、更新ボタンを押してください。
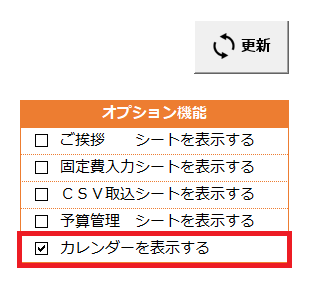
▼家計簿シート
日付のセルを選択すると、カレンダーが表示されます。
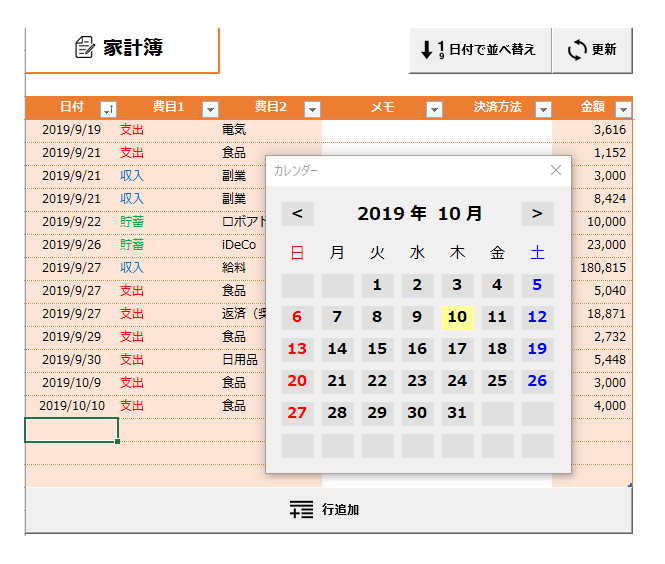
支出の傾向
お金がたまる人は買いものの回数がすくないといわれているので、直近12ヵ月における支出の傾向をグラフにしました。
といっても、1回あたりの支出が増えてしまうと、買いものの回数を減らしてもあまり効果がありません。
買いものの回数(茶色の折れ線)と1回あたりの平均金額(オレンジの棒)が、どちらも右肩下がりになるようチャレンジしてみてください。
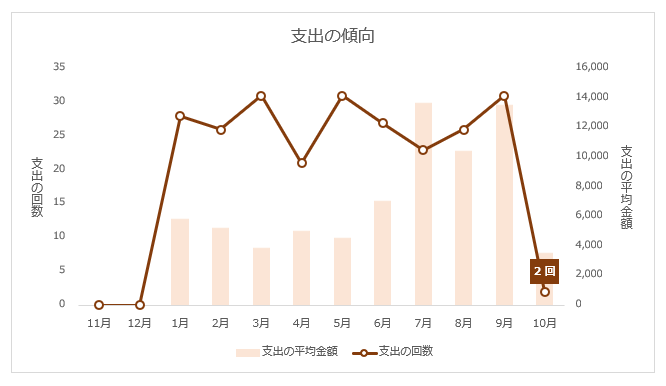
貯蓄の累計
私のような変人家計簿オタクは例外として、家計簿をつけるのは面倒くさくて気がすすまないものです。
そんなときは、家計簿をはじめてから貯まったお金の推移をあらわす、貯蓄の累計グラフをながめてください。
「こんなに貯まったのか~!」とニヤニヤして、モチベーションを高めることができます。
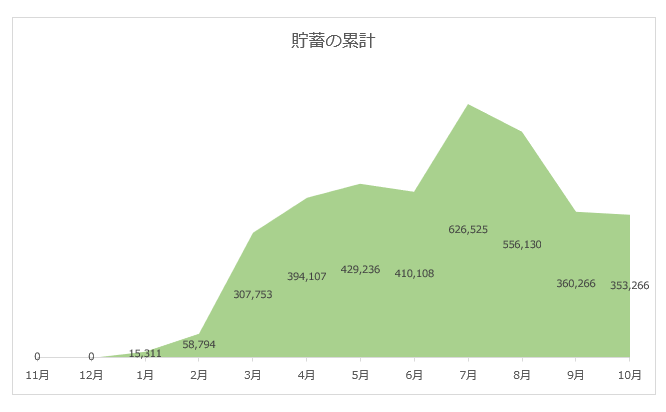
このグラフは、モチベーションの維持を目的としていて、正確に資産管理をするものではありません。
資産管理用のフォーマットもつくりました。
エクセル派の方は、下記ページのツールを試してみてください。
⇒【プログラマー作成】エクセルで資産管理用テンプレートをつくってみた推移表シート
そもそも家計に問題があるのか、収支のバランスを改善する必要があるのかを判断するためのシート
家計簿シートの内容をもとに、収入・支出・貯蓄の推移をグラフとして表示します。
家計簿シートの更新ボタンを押すと、最新のデータが表示されます。
表示されている期間を変更するには、右上にある左右矢印ボタンを押してください。
収支表シート
収支のバランスを崩している原因を特定するためのシート
家計簿シートの内容をもとに、費目ごとの集計結果が月別に表示されます。
家計簿シートの更新ボタンを押すと、最新のデータが表示されます。
以下をたよりにして、家計を圧迫している犯人をさがしてください。
- 予算オーバーの警告
→環境設定シートに設定した予算を超えると背景色が黄色になります - 収支トレンド
→右端に収支のトレンドをあらわす折れ線グラフが表示されます - 収支の割合
→金額の大きい順に棒グラフが表示されます
表示されている期間を変更するには、右上にある左右矢印ボタンを押してください。
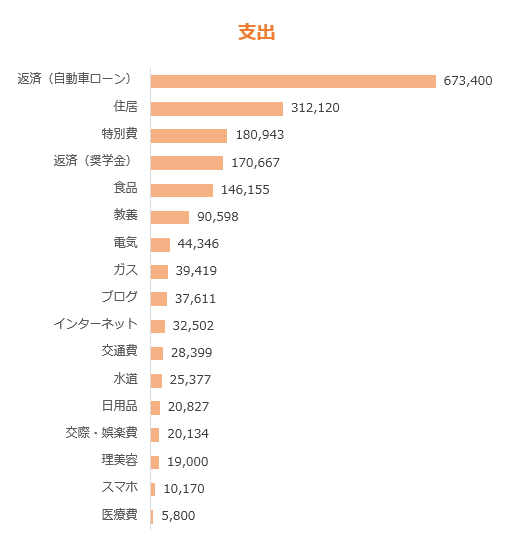
エクセル家計簿の説明書(オプション)
ここまでに紹介した機能に加えて、家計簿の入力を補助したり、予算を管理したりするオプション機能をつくりました。
オプション機能の利用は任意なので、シンプルな家計簿が好きな方は本項を読み飛ばしてください。
下記の機能があります。
- 固定費を自動で入力
- 銀行口座・クレジットカード明細の取込
- 予算と実績の管理・比較
「自動入力しただけ」、「明細を取り込んだだけ」で終わってしまう方は、オプション機能の利用をおすすめしません。
家計簿の目的は、収支の記録をコレクションすることではなく、家計の改善につなげることです。
オプション機能を利用した後は、収支を振り返るステップをはぶかないように注意してください。
オプション機能を利用する方法
オプション機能を表示するには、環境設定シートにある該当機能にチェックを入れて、更新ボタンを押してください。
エクセル下部のシート一覧に、オプション機能が表示されます。
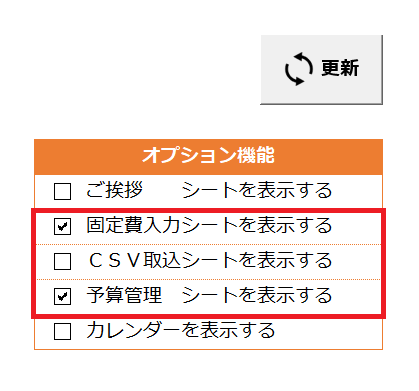
(´・ω・`)
使わないものが視界に入るのがイヤだったので、使いたい人だけ表示するようにしました
固定費入力
毎月変わることがない収入・支出・貯蓄の入力を自動化するシート
賃貸の家賃やインターネットのプロバイダ料など、金額が変動しない固定費を自動で入力することができます。
※矢印クリックで再生
①明細部に固定費の内容を入力します。
| 項目名 | 入力内容 |
|---|---|
| 日 | 支払日を入力します 毎月28日引き落としなら"28” |
| 費目1~金額 | 家計簿シートと同じように入力します |
②上部にある取込年月を入力します。
③家計簿に反映ボタンを押します。
明細部の設定が終われば、次回からは②と③のステップだけで完了します。
銀行口座・クレジットカード明細取込
銀行口座やクレジットカードの明細をCSVファイルから取り込むためのシート
銀行口座の入出金明細、クレジットカードの利用明細を家計簿シートに取り込むことができます。
①銀行やカード会社のサイトで、利用明細のCSVをダウンロードします。
ご利用明細照会などの画面でダウンロードできます。
②CSVファイルの構成を、CSV取込シートの明細部に入力します。
| 項目名 | 入力内容 |
|---|---|
| 決済方法 | 銀行、クレジットカードの名称を入力します |
| 開始行 | CSVファイルの明細開始行番号を入力します |
| 日付列 | CSVファイルの日付列番号を入力します |
| メモ列 | CSVファイルの備考列番号を入力します |
| 金額列 | CSVファイルの金額列番号を入力します |
| 文字化け対策 | 文字化けする場合は「〇」を入力します 文字化けしない場合は、空欄のままで |
CSVファイルが以下の構成になっている場合、CSV取込シートの設定はこのようになります。
▼CSVファイル
▼CSV取込シート
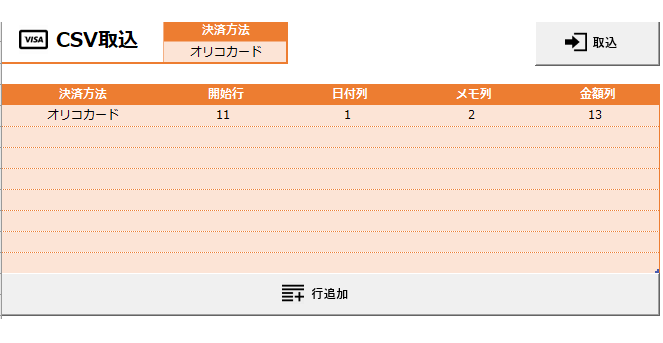
③決済方法を選択します。
④取込ボタンを押します。
⑤ファイル選択画面で、取り込みたいCSVファイルを選択します。
CSV取込シートの設定が終われば、次回からは②を除いたステップだけで入力が完了します。
※矢印クリックで再生
(1)以下のクレジットカードについては、すでに行番号・列番号などを設定しています。
・オリコカード
・楽天カード
(2)過去の入力と比べてメモ欄が一致するデータが取り込まれた場合は、費目2が自動で設定されます。
1ヵ月目は空欄、2ヵ月目以降は自動設定されるデータが増えていきます。
予算管理
費目ごとの予算と実績をリアルタイムで確認するためのシート
推移表と収支表による家計改善は、効果があらわれるまで1ヵ月以上かかります(収支のバランスを確認するのが月一なので)
下記の方は、予算管理シートをお使いください。
- もっとはやく家計を改善したい
- 予算を立ててキッチリ管理したい
▼環境設定シート
まず最初に、環境設定シートで費目ごとの予算を入力してください。
支出の費目には「〇円までにおさえたい!」という上限の金額、収入と貯蓄には「〇円以上はかせぎたい!ためたい!」という下限の金額を設定します。
混乱する場合は、支出の費目だけ設定しても大丈夫です。
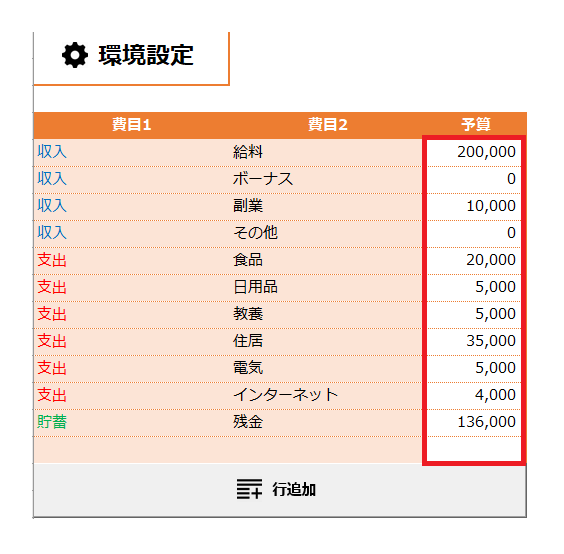
▼予算管理シート
予算管理シートの上部にあるタイムラインで、予算と実績を比較したい期間をクリックします。
ドラッグすることで、範囲選択(2019年8月~10月など)することもできます。
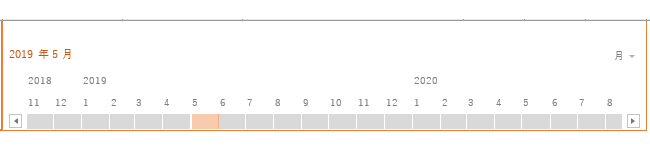
選択した期間の予算と実績、残金が表示されます。
月の中頃くらいに「予算はどのくらい残ってるかな…?」という感じでチェックする使い方です。
ほかにも、下記の機能をシート下部に追加しました。
- 収入・支出・貯蓄の割合グラフ
→収支表の同グラフを月ごとにしたもの - 決済方法の割合グラフ
→現金、クレカなど、決済方法の割合
エクセル家計簿のQ&A集
大まかな使い方は以上ですが、こまかいところについてお問い合わせいただくことがあります。
回答とあわせて、いくつか紹介します。
- ⇒家計簿の入力をカンタンに済ませるコツ
- ⇒費目の階層を増やす方法
- ⇒締め日の変更について
- ⇒家計簿の費目を並べ替える方法
- ⇒テンプレートの変更可否
- ⇒新しいバージョンに引っ越す方法
- ⇒表示がおかしくなった場合の復旧方法
家計簿の入力をカンタンに済ませるコツ
(´・ω・`)
家計簿シートの入力をもっとカンタンに済ませる方法はありませんか?
最初のうちは慣れないかもしれませんが、ショートカットキーを使うと時短になります。
いくつかおすすめを紹介します。
Ctrl + C、Ctrl + V
言わずと知れた、コピーアンドペーストのショートカットキーです。
過去に同じ内容の入力がある場合に、これを使います。
- コピーしたいセルをクリックする
- Ctrl + C(同時押し)
- ペーストしたいセルをクリックする
- Ctrl + V(同時押し)
※矢印クリックで再生
Ctrl + D
上のセルの内容をコピーするためのショートカットキーです。
上のセルに限定されますが、通常のコピーアンドペーストよりも簡単に入力できます。
※矢印クリックで再生
Ctrl + ;
今日の日付を入力するためのショートカットキーです。
「2019/10/12」と入力するにはキーを10回押さなければいけませんが、このショートカットキーを使うと2回で済みます。
※カレンダーを使わない方におすすめ
※矢印クリックで再生
費目の階層を増やす方法
(´・ω・`)
費目1~2だけでは足りないので、費目3を追加できませんか?
「費目の階層を2つから3つに増やしたい…」というご要望ですが、今のところ現在の仕様を変更する予定はありません。
下記のように、費目2をハイフンで区切ることで、やりたいことは実現できると思います。
| 費目1 | 費目2 |
|---|---|
| 収入 | 夫 - 給料 |
| 収入 | 夫 - ボーナス |
| 収入 | 妻 - 給料 |
| 収入 | 妻 - ボーナス |
締め日の変更について
(´・ω・`)
締め日を変更することはできますか?
デフォルトでは締め日が月末になっていますが、それを15日や25日など、任意の日に変更することはできないか…というご質問です。
いまのところ、できません。
「むしろ月末締めにした方がいい」というのが私の考えで、それについては下記ページにまとめました。
⇒家計簿の締め日は月末がおすすめです【給料日締め撲滅委員会】家計簿の費目を並べ替える方法
(´・ω・`)
費目の順番を変えるにはどうしたらいいですか?
家計簿シートや収支表シートなど、費目の順番はすべて環境設定シートに設定したとおりとなります。
環境設定シートの費目を並べ替えると、その他のシートの順番も変わります。
テンプレートの変更可否
(´・ω・`)
テンプレートを変更したいのですが、してもいいこと、したらダメなことはありますか?
あります。
下記、ご確認をお願いします。
- 既にあるシートの削除
→ 不可 - 新しいシートの追加
→ 可 - 既にあるグラフの削除
→可(推移表、収支表は除く) - 家計簿シートの項目追加
→可(金額より右側なら)
新しいバージョンに引っ越す方法
(´・ω・`)
古いバージョンから新しいバージョンの家計簿に変えることはできますか?
古いバージョンから新しいバージョンに変えるには、以下の手順に従ってデータを引っ越してください。
- 旧バージョンと新バージョンの家計簿を開く
- 環境設定でカレンダー機能をOFFにする(データをコピーするときにカレンダーが邪魔になるため)
- 旧バージョンの費目を新バージョンにコピーする
- 旧バージョンの家計簿を新バージョンにコピーする
- 家計簿の更新ボタンをクリックする
コピーする前に、必要な分だけ新テンプレ―トの行を追加してください。
⇒一括で複数行を挿入する方法
また、コピーするときは (1)右クリック → (2)値のみコピー にしてください(できれば)
下記リンクをクリックすると、動画でも手順を確認できます(読み込みにちょっと時間がかかるかも)
⇒バージョンアップの手順表示がおかしくなった場合の復旧方法
(´・ω・`)
よくわからないけど、推移表や収支表の表示がおかしくなっちゃった!
エクセル家計簿を使っているうちに、設定などがおかしくなってしまうケースがあるようです。
そういう場合は、ダウンロードしなおして、データを引っ越す方法が手っ取り早いです。
データの引越し方については、上にある「新しいバージョンに引っ越す方法」を参照してください。
不具合が繰り返し起こる場合は、メールなどでご連絡ください。
エクセル家計簿のダウンロード
エクセル家計簿のテンプレートをダウンロードするには、下のダウンロードボタンを押してください。
ZIPファイルがダウンロードされるので、解凍すると利用できます。
なお、二次配布はご遠慮ください。
【エクセル家計簿 通常版】
エクセルのバージョン2013以降のみ対応のため、それより前のバージョンかエクセル互換ソフトをお使いの方は、下にあるシンプル版をお使いください。
⇒ダウンロード【エクセル家計簿 シンプル版】
エクセル2013より前のバージョン、または互換ソフト(WPS Spreadsheetsなど)をお使いの方は、以下の記事からシンプル版をダウンロードしてください。
⇒【互換ソフト対応】エクセル家計簿のシンプル版をつくってみた【スプレッドシート家計簿】
機能はすくないですが、スプレッドシートの家計簿もつくりました。
興味がある方は、こちらも試してみてください。
⇒【スプレッドシート家計簿】貯金が得意なプログラマーがテンプレートを作ってみたテンプレートの利用料金
ダウンロードと利用、ともに無料です。
「なんでお金とらないの?」とたまに言われますが、サポートが面倒くさ…利用者のよろこぶ顔が見たいからです(^▽^)
テンプレートの変更履歴
※2019年1~9月の履歴は省略。
▼2019年10月12日:バージョン2.0を公開しました。
▼2020年1月12日:バージョン2.1を公開しました。
- 1ヵ月ごとの収入・支出・貯蓄内訳グラフを追加しました。
- 決済方法の内訳グラフを追加しました。
- ※上記、どちらも予算管理シート
▼2020年2月23日:バージョン2.1.2を公開しました。
- 決済方法を選択式にしました
- 収支表に決済方法グラフを追加しました
- 予算管理に残金を表示しました
- 予算管理の消化率を消しました
(必要かどうかご意見ください) - CSV取込で日付に空白を含むフォーマットに対応
- 行追加ボタンが大きくなるバグを修正
▼2020年2月26日:バージョン2.1.3を公開しました。
- 収支表で予算オーバーの警告が表示されないバグを修正
▼2020年4月25日:バージョン2.1.4を公開しました。
- CSV取込の文字化け対策機能を追加しました
- 収支表に合計列を追加しました
- 家計簿シートの列追加を可能にしました
(列追加しても集計がくるわなくなった)
▼2020年5月9日:バージョン2.1.6を公開しました。
- CSV取込に学習機能を追加
→過去の入力(メモ欄)と一致するデータは、費目2が自動で設定されるようになりました - 予算管理の表示年月
→表示年月を設定する方法を、ほかのシートに合わせました(期間選択 → 単一月選択)
エクセル家計簿のおまけ情報・参考にした情報
エクセル家計簿がいまいちだった方は、下記ページで紹介されている家計簿もおすすめです。
ぜひ比べてみてください。
⇒フリーソフト100 無料家計簿ソフトまた、この家計簿をつくる上で参考にした書籍・ブログなどを紹介させていただきます。
- ⇒Microsoft Excel - Data Analysis with Excel Pivot Tables (Udemy)
ピボットテーブル・グラフを使った集計方法を参考にさせていただきました。 - ⇒ミドリ 家計簿 A5月間+週間
収支表のフォーマットを参考にさせていただきました。 - ⇒1日1行書くだけでお金が貯まる! 「ズボラ家計簿」練習帖
⇒【作り方公開】エクセル家計簿を8年続けたら一生使えるテンプレートに辿りついた
貯蓄の費目を細分化するアイデアを参考にさせていただきました。
ほかにも、“お金を管理するツール"をいくつか作りました。
すべて無料です。
もし興味があれば、下記のページもご覧ください。