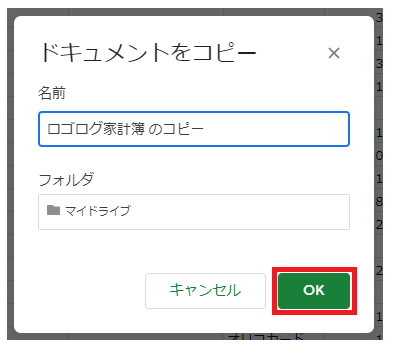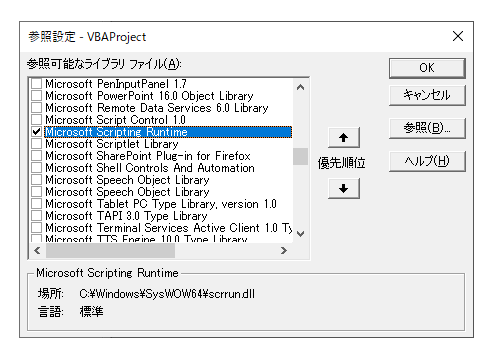コピペで簡単!スプレッドシートの連動プルダウンを作成する方法を解説します
スプレッドシートで連動プルダウンをつくる方法を解説します。
こんな感じのやつです。
単一行ではなく、複数行です。
下画像は2~10行目のみに設定してますが、100行目まででも列全体でも大丈夫です。
※矢印クリックで再生
⇒大きい画像を開く
この記事の方法には、メリットとデメリットがあります。
- メリット
→選択肢を自由にメンテナンスできる
→その際の設定変更は不要
→複数セルの同時入力にも対応 - デメリット
→遅い
プログラム(Google Apps Script)を使いますが、コピペするだけなので、まったく分からない方でもOKです。
下記の5ステップで終わります。
ある程度スプレッドシートに慣れている方なら、10分後には連動プルダウンが動いているはずです。
- 入力シートと設定シートを作成
↓ - コードをコピペ
↓ - 定数を変更
↓ - データの入力規則を設定
↓ - 動作確認
Contents
コピペで簡単!スプレッドシートの連動プルダウンを作成する方法を解説します
ちなみに、自分はプログラマーです。
最低限の品質はあると思っています。
①入力シートと設定シートを作成
まずは、入力シートと設定シートをつくります。
下記の意味合いです。
- 入力シート
→連動プルダウンをつくるシート - 設定シート
→プルダウンの選択肢を設定するシート
入力シートは、下画像と同じような構成でつくってください。
プルダウンの行列は、どこでも大丈夫です。
ヘッダーの項目名は、お好きなように…。
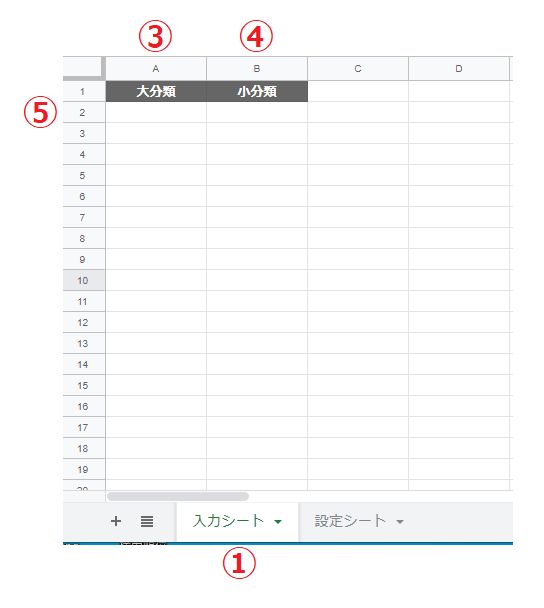
シートをつくったら、上画像の番号をメモしてください。
- ①シートの名前
→なんでもOK - ③プルダウン(ひとつ目)の列番号
→Aなら1、Bなら2… - ④プルダウン(ふたつ目)の列番号
→Bなら2、Cなら3… - ⑤プルダウンをつくる最初の行
→2行目なら2、3行目なら3…
※上画像でいうと、①=入力シート、③=1、④=2、⑤=2 となります。
設定シートは、下画像と同じような構成でつくってください。
ひとつ目のプルダウンは1行目に設定し、選択肢を横向きに加えていきます(⑦のように)
ふたつ目のプルダウンは、ひとつ目にぶらさがる選択肢を縦向きに加えていきます(⑥のように)
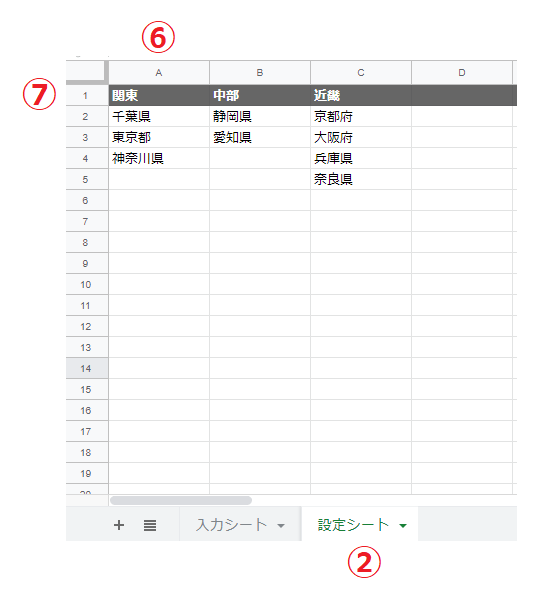
選択肢の設定をはじめる行列は、どこでも大丈夫です。
また、選択肢の数に上限はありません。
シートをつくったら、上画像の番号をメモしてください。
- ②シートの名前
→なんでもOK - ⑥設定の開始列番号
→Aなら1、Bなら2… - ⑦設定の開始行番号
→1行目なら1、2行目なら2…
※上画像でいうと、②=設定シート、⑥=1、⑦=1 となります。
②コードをコピペ
つぎに、プログラム(Google Apps Script)をコピーします。
なにも考えずに、下記のコードをまるごとコピーしてください。
const SHEET_TARGET = "入力シート"; //①連動プルダウンをつくるシート名
const SHEET_SETTINGS = "設定シート"; //②プルダウンの選択肢を設定するシート名
const COLUMN_TARGET_GROUP1 = 1; //③入力シート 大分類プルダウンの列番号
const COLUMN_TARGET_GROUP2 = 2; //④入力シート 小分類プルダウンの列番号
const ROW_TARGET_START = 2; //⑤入力シート プルダウンをつくる最初の行番号
const COLUMN_SETTINGS_START = 1; //⑥設定シート 最初の列番号
const ROW_SETTINGS_START = 1; //⑦設定シート 最初の行番号
function onEdit(e) {
//ほかの処理に干渉させないため、関数にする
createDropdownList(e);
//ほかの処理があれば続けて書く
}
function createDropdownList(e) {
var sheetTarget = e.source.getActiveSheet();
//対象外のシートは無視する
if (sheetTarget.getName() !== SHEET_TARGET) {
return;
}
//設定シートの大分類を読み込む
var sheetSettings = SpreadsheetApp.getActiveSpreadsheet().getSheetByName(SHEET_SETTINGS);
var rangeGroup1 = sheetSettings.getRange(ROW_SETTINGS_START, COLUMN_SETTINGS_START, 1, sheetSettings.getLastColumn() - COLUMN_SETTINGS_START + 1).getValues()[0];
//入力シートの編集された範囲を取得(最初の行列、最後の行列)
var columnStart = e.range.columnStart;
var columnEnd = e.range.columnEnd;
var rowStart = e.range.rowStart;
var rowEnd = e.range.rowEnd;
//コピーで複数セルに一括入力された場合に対応するため、編集された全セルをループする
for (var c = columnStart; c <= columnEnd; c++) {
//大分類プルダウンの列が編集された場合のみ処理する(ほかの場合は小分類プルダウンを作り直す必要がない)
if (c !== COLUMN_TARGET_GROUP1) {
continue;
}
for (var r = rowStart; r <= rowEnd; r++) {
//プルダウンをつくらない行(ヘッダー行など)は無視する
if (r < ROW_TARGET_START) {
continue;
}
//大分類と小分類のセルを取得
var cellGroup1 = sheetTarget.getRange(r, COLUMN_TARGET_GROUP1);
var cellGroup2 = sheetTarget.getRange(r, COLUMN_TARGET_GROUP2);
//小分類のセルを初期化(値とプルダウン設定)
cellGroup2.clearContent();
cellGroup2.clearDataValidations();
//設定シートにおける大分類の場所を探す
var index = rangeGroup1.indexOf(cellGroup1.getValue());
//入力された大分類が設定シートになければ、プルダウンをつくらない(不正な値)
if(index !== -1) {
//小分類の設定を読み込む
var rangeValidation = sheetSettings.getRange(ROW_SETTINGS_START + 1, COLUMN_SETTINGS_START + index, sheetSettings.getLastRow());
var validation = SpreadsheetApp.newDataValidation().requireValueInRange(rangeValidation).build();
//プルダウンをつくる
cellGroup2.setDataValidation(validation);
}
}
}
}
スプレッドシートに貼りつける方法は、下画像を参考にしてください。
保存を忘れずに。
※矢印クリックで再生
⇒大きい画像を開く
③定数を変更
「①入力シートと設定シートを作成」でメモしていただいた①~⑦を、プログラムの最初の部分に書いてください。
「const xxxx = yyyy;」の「yyyy」の部分のみ変えます。
ダブルクォーテーション(")やセミコロン(;)は、そのまま残してください。
保存を忘れずに。
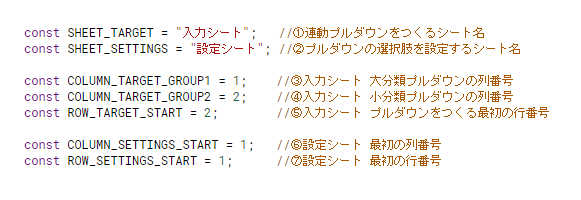
④データの入力規則を設定
入力シートにもどって、ひとつ目のプルダウンを設定する範囲を選択し、データの入力規則を設定します。
下画像のとおりに進めてください。
以上で、連動プルダウンの完成です。
※矢印クリックで再生
⇒大きい画像を開く
⑤動作確認
「プルダウンが設定されないな…」という場合は、「③定数の変更」で変更した部分を見直してください。
シート名が間違っているか、行列番号がずれていることが原因だと思います。
連動プルダウンのサンプルスプレッドシートはこちら
連動プルダウンのサンプルをつくったので、デモ版として動かしたい方はお使いください。
下記のリンクからコピーできます。
⇒サンプルはこちら①「ファイル」 → 「コピーを作成」の順にクリック
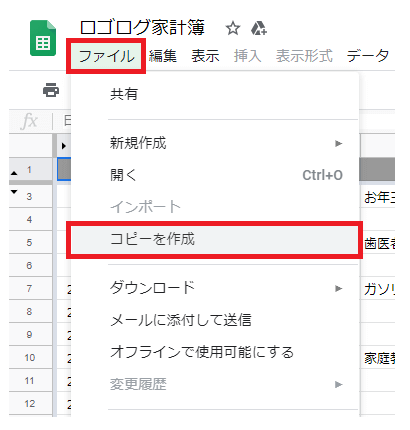
②「OK」をクリック