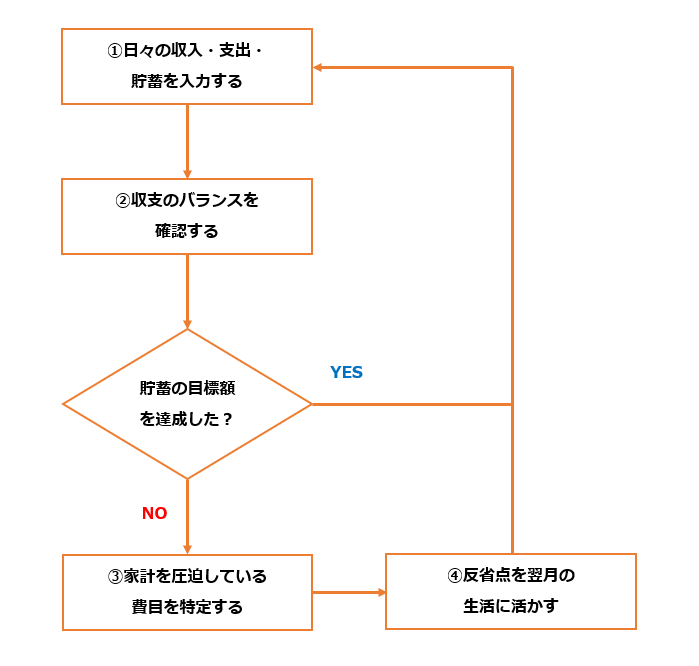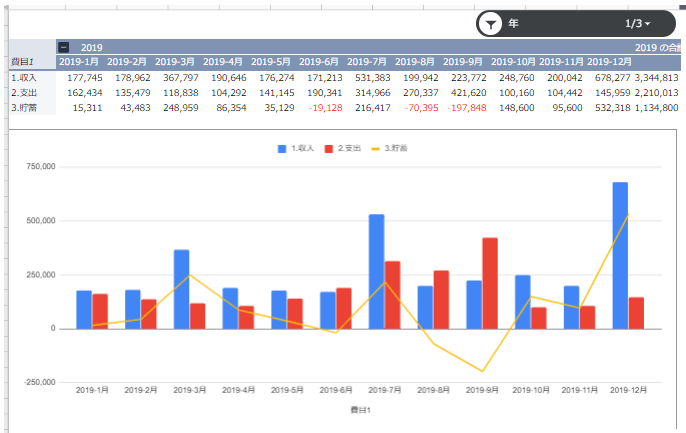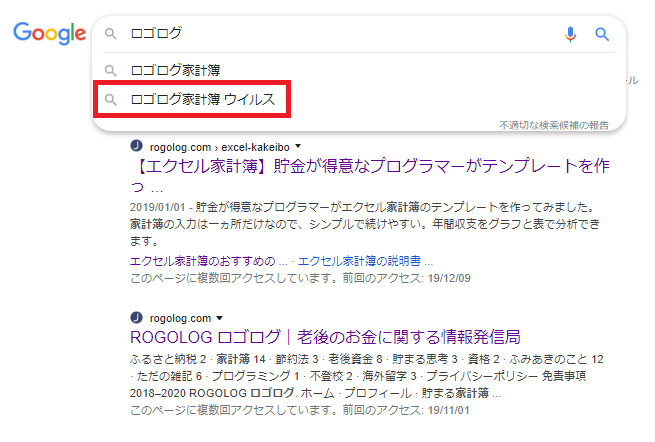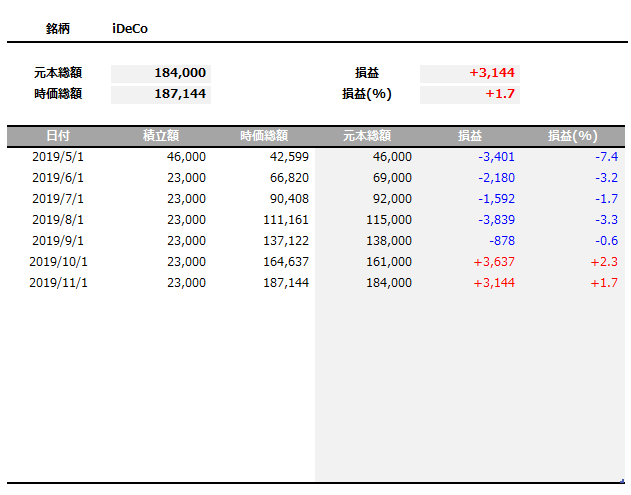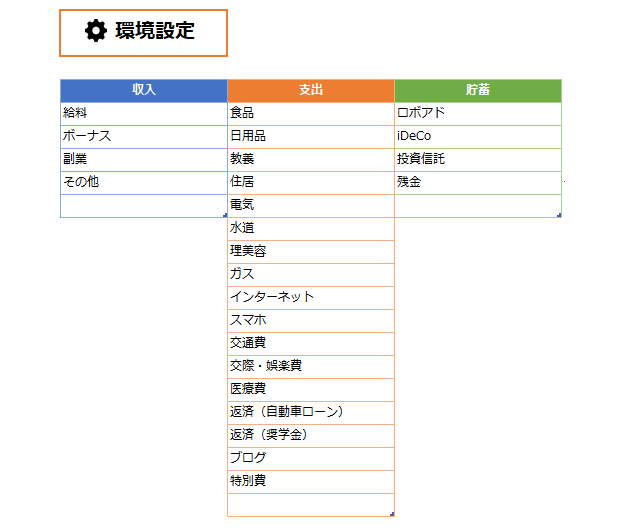【スプレッドシート家計簿】貯金が得意なプログラマーがテンプレートを作ってみた
このブログではエクセル家計簿を公開しているのですが、「スプレッドシートでは使えないの?」というお問い合わせを頂きます。
というわけで、つくりました。
エクセルほど機能は多くないですが、スプレッドシートが好きな方は試してみてください。
- 家計簿を使った家計改善法
- 家計簿の説明書
- 家計簿のダウンロード
Contents
【スプレッドシート家計簿】貯金が得意なプログラマーがテンプレートを作ってみた
ちなみに、先ほどふれたエクセル家計簿は、下記のページからダウンロードできます。
エクセルをお持ちの方は、こちらの方がいいかも(スプレッドシートはけっこう遅いので)
⇒【エクセル家計簿】貯金が得意なプログラマーがテンプレートを作ってみた家計簿を使った家計改善法
この家計簿は、(1)入力 → (2)確認 → (3)原因分析 → (4)改善 → (1)にもどる…というサイクルで使われることを前提としています。
いわゆる、PDCAサイクルです。
図にすると、下記のような感じ。
具体的な方法については、エクセル家計簿のページにある「おすすめの使い方」にて解説しています。
スプレッドシートでもほぼ同じなので、下記を参照してください。
⇒エクセル家計簿のおすすめの使い方以降の説明では、上記の「おすすめの使い方」に書いてあることは省略します。
流れがつかみにくいかもしれないので、可能であれば上記ページを読んでからお進みください。
家計簿の説明書
スプレッドシートの家計簿は、下記4つのシートで構成されています。
ひとつずつ、解説します。
- 環境設定シート
→費目を設定する - 家計簿シート
→収入と支出を入力する - 推移表シート
→家計簿を集計する(概要) - 収支表シート
→家計簿を集計する(詳細)
環境設定シート
家計簿シートで入力するとき、推移表・収支表シートで集計するときの、費目の分け方を設定します。
ひとつ目の分類は、下記の3つで固定です(変更不可)
- 収入
→お金が入ってくる - 支出
→お金が出ていく - 貯蓄
→貯蓄や投資など
ふたつ目の分類は、ひとつ目の分類にぶらさがる任意の費目を設定できます。
大分類と小分類みたいな意味合いです。
下画像を参考の上、2行目以降にお好きな項目を加えてください。
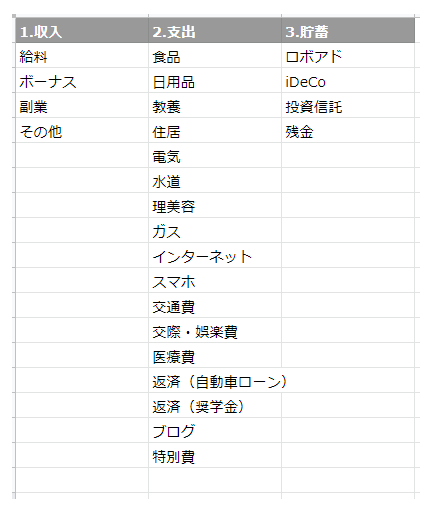
投資などをしない方は、3.貯蓄の費目が空っぽになるかもしれませんが、残金は消去しないでください。
この家計簿の仕様として、必要な費目です。
家計簿シート
日々の収入や支出を入力するシートです。
下記のように入力してください。
- 日付
→収入・支出・貯蓄が発生した日付を入力 - 費目1
→1.収入、2.支出、3.貯蓄のいずれかを選択 - 費目2
→環境設定シートで設定した費目2を選択 - メモ
→メモを残したい場合に使用(任意) - 決済方法
→決済方法を入力(任意) - 金額
→収入・支出・貯蓄の金額を入力
入力の流れについては、下記の動画を参考にしてください。
左から順番に入力するだけ。
※矢印クリックで再生
月末になったら、下記のように残金の行を足してください。
推移表・収支表の集計に必要です。
金額は自動計算なので、放置してください。
- 日付 → 月末
- 費目1 → 3.貯蓄
- 費目2 → 残金
※矢印クリックで再生
費目1を選択したあと、費目2の選択肢ができあがるまでに時間がかかります。
複数行を入力する際は、費目1だけ先にまとめて「2.支出」でコピーすると、時短になると思います。
※選択肢ができあがるまでに、ほかのところを入力できる…という意味で。
推移表シート
家計簿シートの入力を集計して、収入と支出のバランスを確認するためのシートです。
見た目は、こんな感じ。
表示期間を変更するときは、下記の動画を参考にしてください。
年単位の変更となります。
※矢印クリックで再生
収支表シート
家計簿シートの入力を集計して、費目別に収支のうちわけを確認するためのシートです。
見た目は、こんな感じ。
表示期間の変え方は、推移表とまったく同じです。
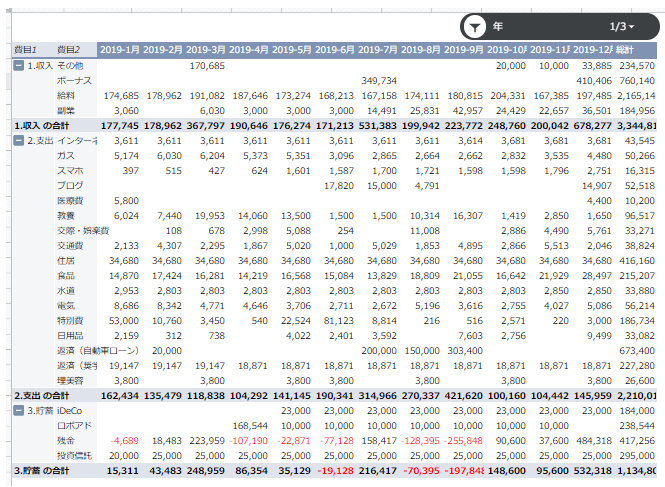
スプレッドシート家計簿のダウンロードはこちら
スプレッドシートは、下記のリンクからコピーできます。
⇒スプレッドシートを開く※「コピー」ではなく「共有」の申請をされる方がいらっしゃいます。下記の手順で「コピー」するようお願いします。
①「ファイル」 → 「コピーを作成」の順にクリック
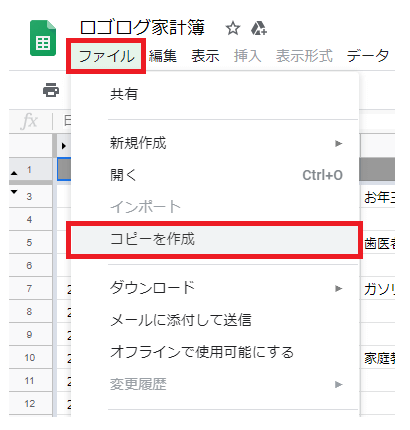
②「OK」をクリック
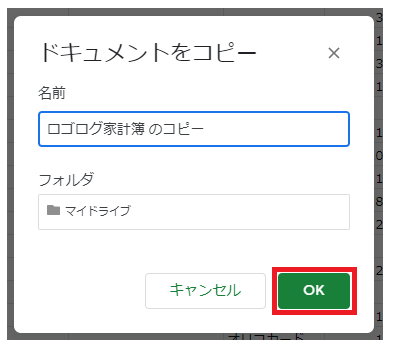
サンプルのデータが数百行あるので、それを消してからお使いください。
家計簿シートには非表示の行(2行目)と列(A~C列)があるので、間違って消さないよう注意してください。